Pourquoi acheter un routeur et comment l'installer? (03/03/2008)
 Aujourd'hui, l'Internet à haut dédit et le Wifi font partis de notre quotidien. Nous sommes désormais nombreux à posséder plusieurs ordinateurs à la maison ou des périphériques ayant besoin de communiquer entre eux ou avec les ordinateurs. La mise en place d'un réseau informatique n'est plus réservé aux seules entreprises et l'utilisation d'un routeur devient de plus en plus indispensable.
Aujourd'hui, l'Internet à haut dédit et le Wifi font partis de notre quotidien. Nous sommes désormais nombreux à posséder plusieurs ordinateurs à la maison ou des périphériques ayant besoin de communiquer entre eux ou avec les ordinateurs. La mise en place d'un réseau informatique n'est plus réservé aux seules entreprises et l'utilisation d'un routeur devient de plus en plus indispensable.
 A quoi sert un routeur?
A quoi sert un routeur?
Un routeur permet de partager une seule connexion Internet entre plusieurs ordinateurs et périphériques.
Pourquoi utiliser un routeur au sein de votre réseau informatique?
Les prix des routeurs ont considérablement baissé et s'avèrent comme indiqué précédemment très pratique pour partager une connexion Internet. Vous possédez par exemple à la maison deux ordinateurs de bureaux et un ordinateur portable et vous souhaitez que chacun d'eux ait accès à l'Internet. Le routeur est la solution! Chacun des ordinateurs de la maison pourra avoir à l'internet en simultané et vous pourrez même partager vos fichiers . La différence avec un simple réseau filaire ? Eh bien vous pourrez avoir accès à l'internet sur n'importe lequel des ordinateurs Vous ne serez pas obligé d'allumer le PC "maître" pour que les autres ordinateurs aient accès à l'Internet.
A noter : Certains fournisseurs d'accès propose des boîtiers "tout en 1" regroupant le modem ADSL vous donnant accès à l'Internet, le routeur permettant de là partager et le point d'accès Wi-Fi qui supprime les fils de connexion entre le routeur/modem et les ordinateurs.
Comment installer votre réseau informatique avec votre routeur?
Pour commencer, il faut relier votre modem adsl à votre PC à l'aide d'un câble Ethernet afin de pouvoir accéder à son interface de configuration. Vous accéderez à cele-ci en lançant Internet Explorer et en saisissant dans la barre du navigateur l'adresse IP la plus couramment utilisée 192.168.1.1 ou celle fournie par le constructeur du routeur. Cliquez sur Ok et il vous sera alors demandé de saisir un nom d'utilisateur et un mot de passe. Il peut s'agir par défaut de "admin / admin" ou d'autres codes founis également par le constructeur du code.
Ensuite deux options s'offrent à vous : soit vous configurer votre routeur de manière à ce qu'il fasse lui même la connexion au réseau soit vous le configurer de manière à pouvoir le piloter depuis le routeur, c'est à dire en mode bridge (Choisir l'option "RFC 1483 Bridged"). Ici le modem doit être réglé sur la même tranche IP que le routeur (exemple: Si l'IP du routeur est 192.168.1.1, l'IP du modem sera 192.168.1.2).
Si par contre vous préférez que le modem soit autonome, il faut le configurer en client PPPoE et régler certains paramètres spécifiques propres à votre fournisseur d'accès (celui-ci vous en informera). Les identifiants sont ici toujours nécessaires.
Une fois cette installation effectuée, il faut relier le modem adsl à la prise téléphonique là plus proche à l'aide de la prise Rj11.
Si vous ne disposez pas d'un "boîtier tout en 1", vous devez le relier votre modem ADSL Ethernet à votre routeur à l'aide d'un câble un câble RJ45 Ethernet droit sur la prise WAN du routeur. Le routeur sera ensuite relié au PC via un autre câble RJ45. Le routeur est alimenté via un adaptateur secteur. Le modem et le routeur connectés, il vous faut maintenant configurer votre routeur.
Comment configurer votre routeur?
1) Vérifier que vous avez bien accés l'interface de configuration du routeur en tapant 192.168.1.1 ou l'adresse donnée par le constructeur dans le navigateur Internet. Si ce n'est pas le cas, vous devez vous rendre dans les propriétés de la connexion au réseau local (sous Windows XP) comme suit :
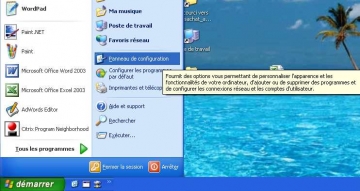
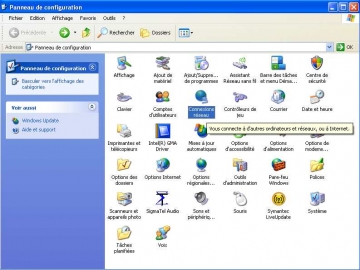
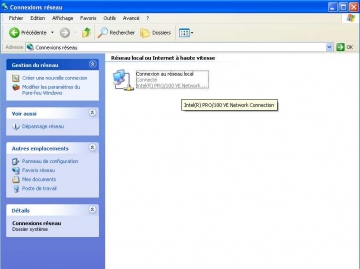
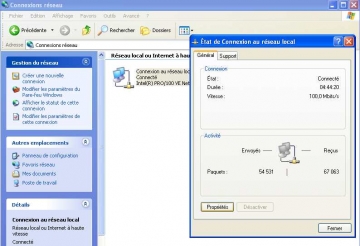
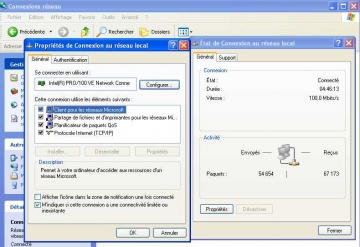
L'onglet "propriétés" présente les options par défaut. Il faut sélectionner « Protocole Internet TCP/IP » puis vérifiez en cliquant sur "propriétés" que DHCP (le DHCP attribut une adresse IP automatiquement à un ordinateur se connectant au réseau) est actif. Pour qu'il soit actif 2 cases doivent être cochées : "Obtenir une adresse IP automatiquement" et "Obtenir les adresses des serveurs DNS automatiquement".
2) Désactivez le pare-feu de windows afin d'éviter les conflits avec le pare-feu de votre routeur en cliquant sur l'onglet
« Avancé » de la même fenêtre et sur paramètres : "désactivez le pare-feu".
3) Votre routeur doit être normalement être détecté par Windows.
Si vous avez choisi le mode choisi mode bridge pour votre modem ADSL, vous devez à présent activer le client PPPoE du routeur.
Rendez-vous pour cela dans l'interface de configuration. Vous y trouverez une liste nommée « Internet Connection Type ». Sélectionnez PPPoE puis entrezvos identifiants. Il est conseillé d'activer l'option « Keep Alive » qui permet de reconnecter automatiquement votre ligne ADSL en cas de coupure.
Notre sélection de routeur :
Les routeurs sans modem:
 Petit prix pour ce routeur ADSL 4 ports "web manageable" !
Petit prix pour ce routeur ADSL 4 ports "web manageable" !
Pour quelques euros de plus, offrez-vous un routeur 8 ports -->
Si après ces explications vous n'êtes toujours pas un pro du réseau, vous pouvez toujours vous offrir ce kit réseau qui vous machera le travail!
Et pour les pros un routeur double bande ! -->
Les routeurs avec modem intégré:
 Petit prix également pour ce modem avec routeur intégré.
Petit prix également pour ce modem avec routeur intégré.
Modem/routeur au design élégant -->
 Modem/routeur ADSL, firewall et wifi !
Modem/routeur ADSL, firewall et wifi !
Un modem/routeur ultra-performant pour les professionnels -->
16:00 | Lien permanent | Commentaires (4) | Tags : routeurs | ![]() Facebook | |
Facebook | |  |
|




Commentaires
certains fournisseurs comme free offre également ces mêmes possibilités.
Écrit par : Gontrand | 04/03/2008
Oui c'est vrai mais pour la configation des routeurs des fournisseurs d'acces, il faut se rapprocher d'eux.
Écrit par : Emilie | 05/03/2008
Bonjour,
Je possède un routeur/modem wifi netgear.
Le Wifi ne couvre pas toute ma maison, aussi, je voudrait le rallonger. Comment procéder ? Il me semble que je doit acheter un routeur Wifi supplémentaire, mais où le brancher ? Sur ma ligne téléphonique/internet ?
Et quel modèle me conseiller vous, dans un budget raisonable ?
Merci !
Écrit par : Pierre | 26/01/2011
Bonjour Pierre,
Dans votre cas, le mieux est d'utiliser un répéteur wifi. Vous trouverez toutes les information en consultant le lien ci-dessous.
http://www.blog-abix.fr/archive/2010/12/03/repeteur-wifi-profitez-de-votre-wifi-dans-l-ensemble-de-vos.html
Cordialement,
Florent
Écrit par : Florent | 26/01/2011